Подпись программного обеспечения Microsoft Windows с использованием сертификатов Microsoft Authenticode или Microsoft Office и VBA при помощи SDK
Чтобы подписать программное обеспечение с использованием сертификатов Microsoft Authenticode или Microsoft Office и VBA,
загрузите и установите Microsoft Windows SDK
Если сертификат еще не находится в хранилище сертификатов сделайте импорт PVK в отдельную папочку.
В этом примере используются несколько аргументов, которые поддерживает SignTool:
- Подпись : настраивает инструмент для подписи предполагаемого файла
- / v : Указывает подробный вариант для успешного выполнения и предупреждений
- / s : указывает хранилище сертификатов (если сертификат импортирован в личный хранилище, SPCCertificateStore - MY )
- / t : Указывает, что цифровая подпись будет отмечена временным органом (TSA), указанным URL-адресом
- / f : Задает сертификат подписи в файле. Поддерживается только формат файла личной информации (PFX)
- / p : Если файл находится в формате PFX, защищенном паролем, используйте параметр / p для указания пароля
- / pa : Указывает, что используется политика проверки подлинности по умолчанию.
Подписание кода используя командную строку
- Перейдите к: Пуск > Выполнить
- Тип CMD > нажмите ОК.
- В командной строке введите каталог, в котором существует signtool, по умолчанию используется каталог:
C:\Program Files\Microsoft SDKs\Windows\v7.0\Bin
Примечание : Указанная директория может отличаться.
- Запустите одну из следующих команд подписи ниж
Этот синтаксис подписывает файл, используя сертификат, хранящийся в вашем хранилище личных сертификатов
С Меткой времени:
signtool.exe sign /s my /t http://timestamp.verisign.com/scripts/timstamp.dll /v "C:\filename.dll"
Без Метки времени:
signtool.exe sign /s my /v "C:\filename.dll"
Этот синтаксис подписывает файл, используя сертификат, хранящийся в защищенном паролем файле PFX
С Меткой времени:
signtool.exe sign /f C:\Authenticode\YourCert.pfx /p pfxpassword /t http://timestamp.verisign.com/scripts/timstamp.dll /v "C:\filename.dll"
Без Метки времени:
signtool.exe sign /f C:\Authenticode\YourCert.pfx /p pfxpassword /v "C:\filename.dll"
Проверка подписи
Утилита Platform SDK SIGNTOOL.EXE содержит команду для проверки цифровой подписи перед распространением файла..
- Перейдите к: Пуск > Выполнить
- Тип CMD > нажмите ОК.
- В командной строке введите каталог, в котором установлен указатель
- Выполните следующие действия:
signtool.exe verify /pa /v "C:\filename.dll"
For additional information, refer to the following documents from the Microsoft knowledge base:
https://msdn.microsoft.com/en-us/library/aa388170
https://msdn.microsoft.com/en-us/library/aa387764(v=VS.85).aspx
Настройка Internet Explorer 7,8, 9 и 10 для установки сертификатов Code Signing Certificate for Microsoft Authenticode,
Code Signing Certificate for Microsoft Office and VBA, и Authentic Document IDs for BREW enrollment
Чтобы Internet Explorer 7, 8, 9 и 10 мог успешно зарегистрировались и установили сертификат подписи кода для Microsoft Authenticode,
сертификат подписи кода для документов Microsoft Office и VBA и удостоверение подлинности документов для сертификата BREW,
необходимо внести следующие изменения в параметры безопасности браузера:
Microsoft Internet Explorer 7, 8 и 9
- Откройте Internet Explorer
- В строке меню нажмите Сервис > & nbsp; Свойства обозревателя > Безопасность
- Выберите Надежные сайты зона
- Нажмите Сайты
- Нажмите Добавить для веб-сайта, добавленного в зону > нажмите ОК
- На вкладке Безопасность нажмите кнопку Пользовательский уровень
- В разделе Элементы управления ActiveX и плагины установите следующие параметры ActiveX:
- Автоматическое приглашение для элементов управления ActiveX: Включить
- Действия двоичных и сценариев: Включить
- Загрузка подписанных элементов управления ActiveX: запрос
- Загрузите элементы управления ActiveX без знака: Запрос
- Инициализация и сценарий Элементы управления ActiveX не помечены безопасно: Запрос
- Запуск элементов управления ActiveX и плагинов: Включить
- Элементы управления скриптом ActiveX помечены как безопасные для сценариев: Включить
- В разделе Загрузки настройки должны быть:
- Автоматическое приглашение для загрузки файлов: Включить
- Загрузка файла: Включить
- Нажмите OK > OK
- Закройте окна Internet Explorer
 Если регистрация по-прежнему не работает должным образом, это может быть связано с проблемой кеша.
Если возникнут какие-либо дополнительные проблемы, очистите кеш браузера. Если регистрация по-прежнему не работает должным образом, это может быть связано с проблемой кеша.
Если возникнут какие-либо дополнительные проблемы, очистите кеш браузера.
- Откройте Internet Explorer
- В строке меню нажмите Инструменты > Свойства обозревателя & gt; Общие
- В разделе «История просмотра» выберите кнопку «Удалить»
- Установите следующие флажки:
- Временные файлы Интернета
- Печенье
- История
- Данные формы
- Пароли
- Данные фильтрации InPrivate
- Выберите Удалить
- Как только кеш будет очищен, закройте и заново откройте Internet Explorer и повторите попытку регистрации.
Microsoft Internet Explorer 10
Шаг 1:Добавление веб-сайта в качестве надежнjого сайта
- Открыть Internet Explorer
- В строке меню выберите « Сервис» > « Свойства обозревателя»
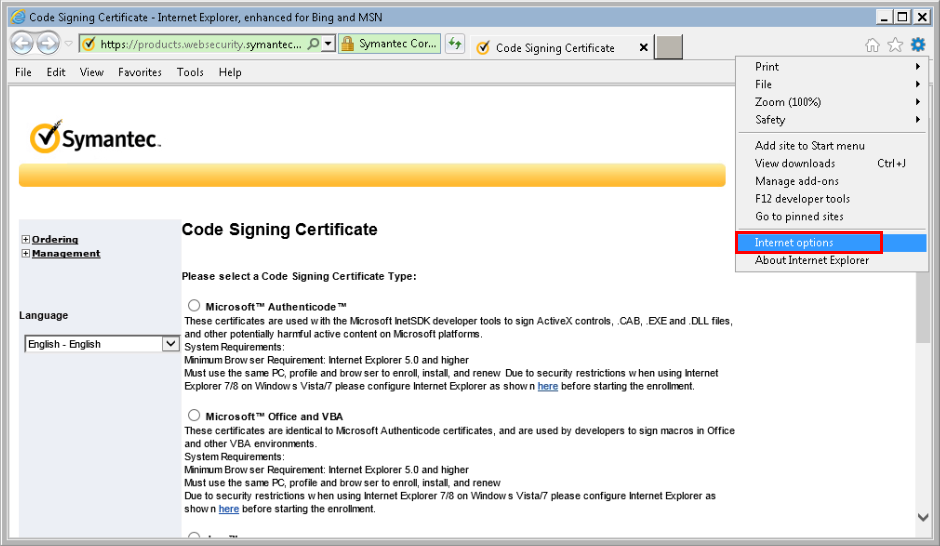
- Нажмите вкладку « Безопасность »> « Надежные сайты» > « Сайты»
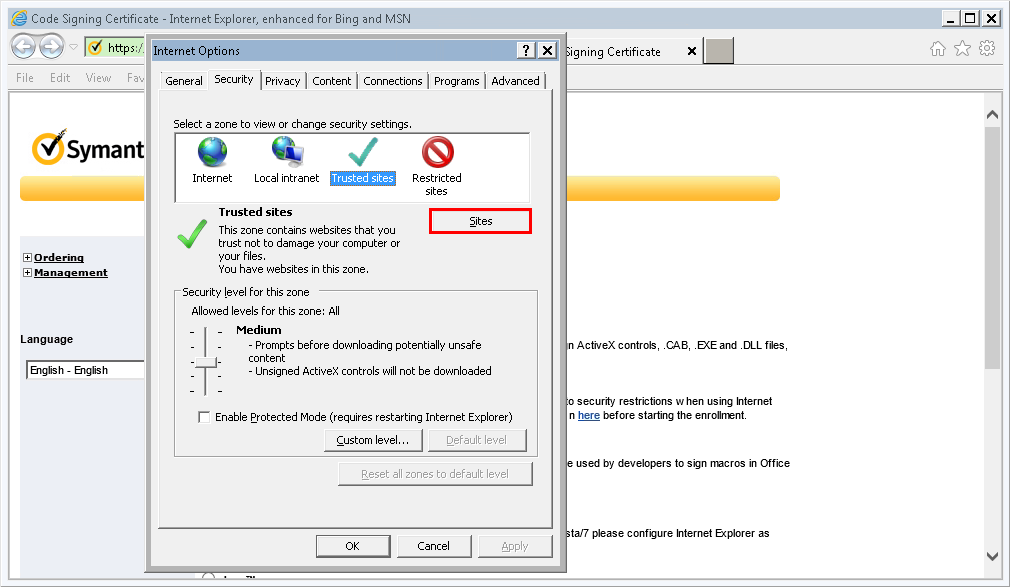
- Добавить следующий сайт в список доверенных сайтов
- Code Signing Certificate for Microsoft Authenticode & Code Signing Certificate for Microsoft Office and VBA
- Authentic Document IDs for BREW -
- Аутентичные идентификаторы документов для BREW
- Нажмите Добавить
 Если кнопка « Добавить» недоступна, обратитесь к местному администратору ИТ, чтобы добавить сайт в список доверенных сайтов. Если кнопка « Добавить» недоступна, обратитесь к местному администратору ИТ, чтобы добавить сайт в список доверенных сайтов.

- Нажмите « Закрыть» > « ОК»
Шаг 2: Включение режима совместимости.
- Open Internet Explorer
- Right click on the top bar - select Menu bar
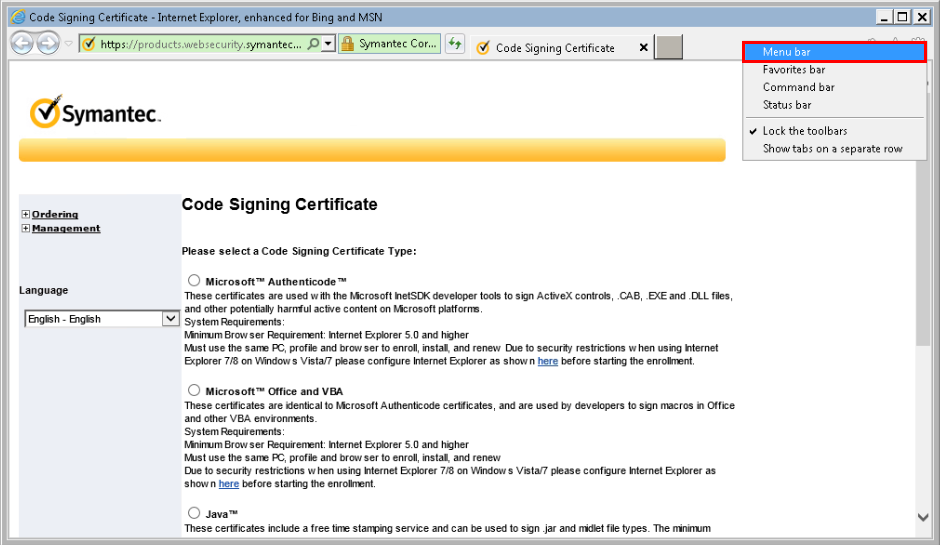
- Click Tools> Compatibility View settings
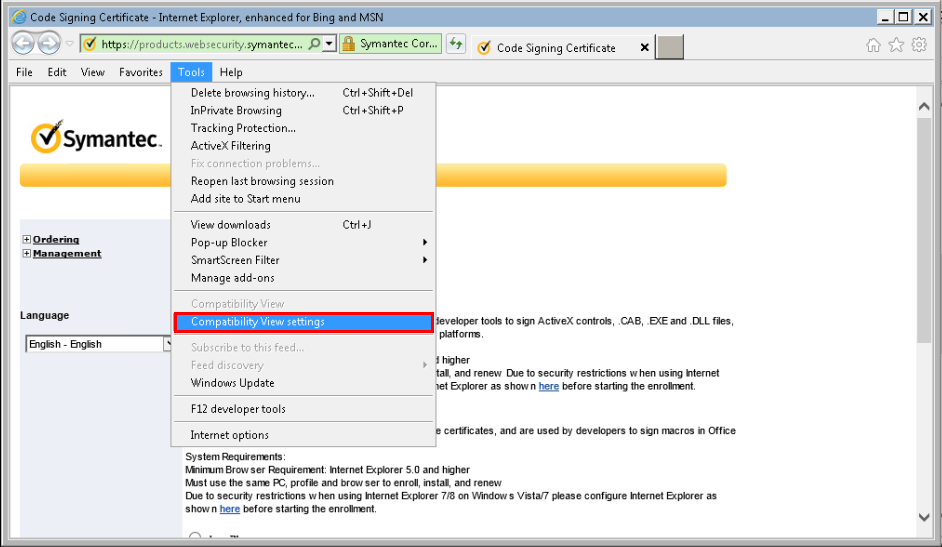
- Check the option box for Display all websites in Compatibility View
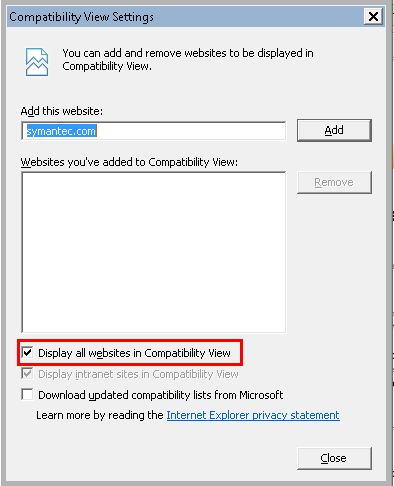
- Click Close> OK
Чтобы успешно установить сертификат DigiCert Code Signing, закройте и заново откройте браузер Internet Explorer.
Ошибка продления, обновления - При регистрации сертификатов Microsoft Authenticode с использованием Internet Explorer 8, 9 или 10
в Microsoft Windows 8 не удается выполнить новую регистрацию
При регистрации или обновлении сертификата Authenticode Microsoft с использованием IE 8, 9 или 10 в Microsoft Windows 8 может произойти следующая ошибка:
- Обновление не выполнено.
- Новая регистрация не удалась.
Причина. Локальный ключ не генерируется из-за определенных настроек браузера.
- Ошибка может быть исправлена путем изменения настроек браузера IE.
Шаг 1: добавьте сайт регистрации DigiCert в список надежных сайтов IE
Чтобы добавить сайт регистрации DigiCert в список доверенных сайтов, выполните следующие действия:
- В IE нажмите « Сервис»> «Свойства обозревателя».
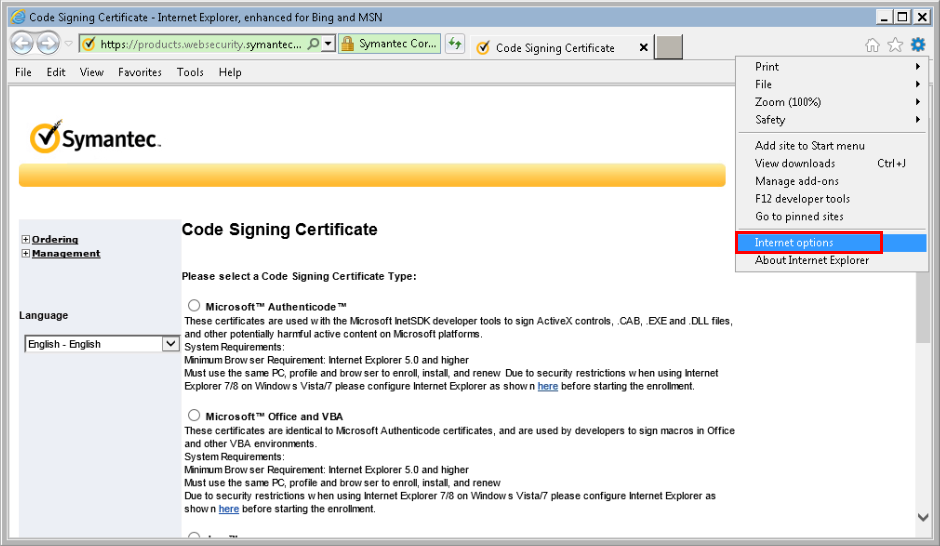
- Вкладка « Безопасность » > « Сайты»
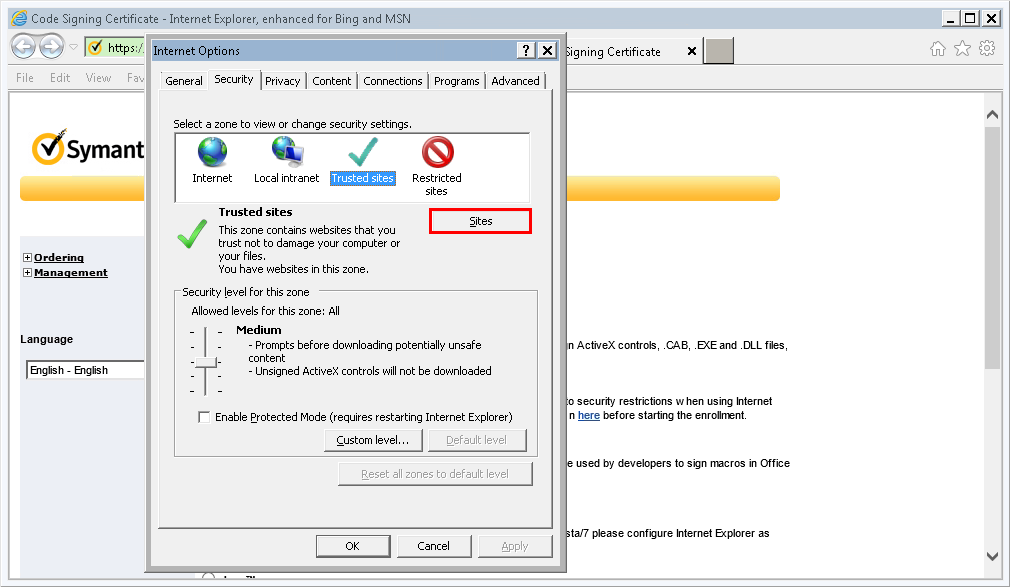
- Нажмите Добавить
 Если кнопка « Добавить» недоступна, обратитесь к местному администратору ИТ, чтобы добавить сайт в список доверенных сайтов. Если кнопка « Добавить» недоступна, обратитесь к местному администратору ИТ, чтобы добавить сайт в список доверенных сайтов.

- Добавьте сайт products.websecurity.DigiCert.com в список доверенных сайтов
- Откройте новое окно браузера IE и повторите попытку регистрации.
Шаг 2: Выполнение регистрации в режиме совместимости IE
Выполните следующие шаги, если сообщение об ошибке будет продолжено, или если вам не будет предложено
«Разрешить сайту генерировать ключ» после того, как был предпринят шаг 1.
Чтобы включить режим совместимости IE, выполните следующие действия:
- В IE нажмите « Сервис»> «Вид совместимости»
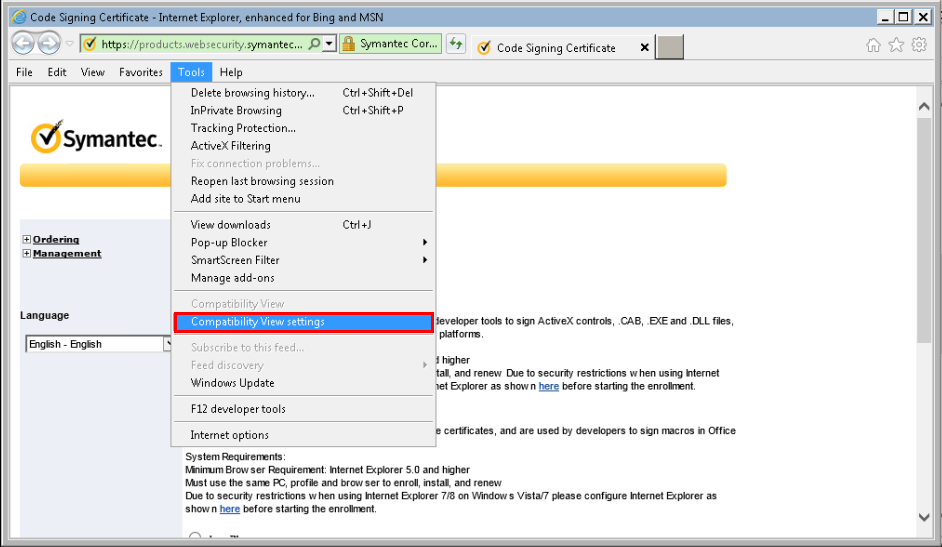
- Установите флажок в поле « Показать все веб-сайты в режиме совместимости».
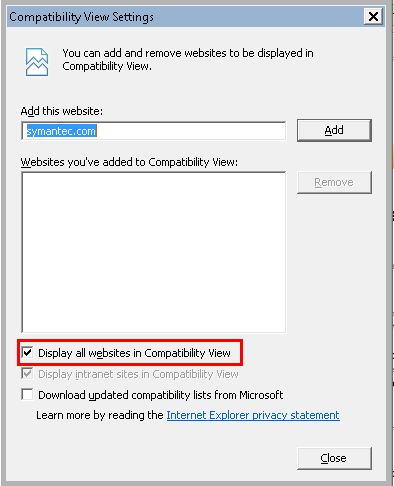
- После подтверждения подтверждения совместимости , использование одного и того же окна IE начнет запись с начала снова
Шаг 3: измените режим браузера на IE версии 8 или 9
Выполните следующие шаги, если сообщение об ошибке продолжит работу или если вам не будет предложено
«Разрешить этому сайту генерировать ключ» после того, как были предприняты шаги 1 и 2.
Чтобы изменить режим браузера в IE версии 8 или 9, выполните следующие действия::
- В IE нажмите « Инструменты»> «Инструменты для разработчиков F12».
- В нижнем окне выберите « Режим браузера»> «Выбрать IE8» или « IE9» , используя одно и то же окно IE, начните запись с начала снова
|  OV
OV  EV
EV  WC
WC  SAN
SAN  PRO
PRO  CodeSign
CodeSign  Email
Email  PDF
PDF  Wi-Fi
Wi-Fi
 IoT
IoT
 ALL
ALL

 Купить сертификат
Купить сертификат OV
OV  EV
EV  WC
WC  SAN
SAN  PRO
PRO  CodeSign
CodeSign  Email
Email  PDF
PDF  Wi-Fi
Wi-Fi
 IoT
IoT
 ALL
ALL

 Купить сертификат
Купить сертификат